Skype導入マニュアル
目次
何か分からない事がありましたら
下記フォームからお問い合わせください。
⇒お問い合わせフォーム
<1> Skype導入(スマホ版)
1-1:Skypeのインストール
まずは、Skypeをダウンロードするために
下記URLにアクセスしてください。
⇒https://www.skype.com/ja/get-skype/
すると、下記のような画面が表示されます。
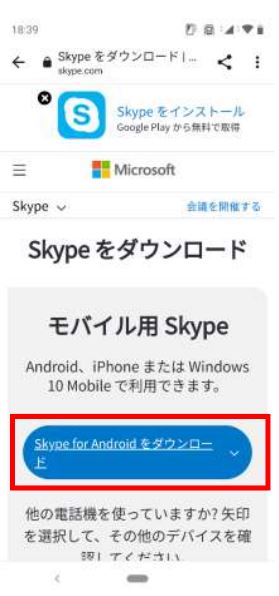
次に、上記赤枠の「ダウンロード」ボタンを
クリックしてください。
※ 上記画像では
「Skype for Android をダウンロード」と
表示されていますが
この文言はお使いのスマホによって
差がでる事があります。
(お使いのスマホに適したものが表示される)
アプリをインストールするページが出るので
「インストール」をクリックして
Skypeアプリをインストールしてください。
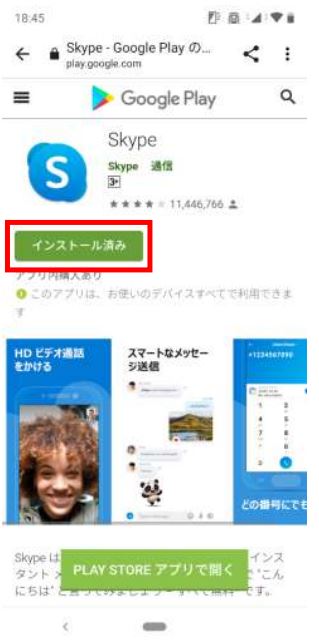
しばらくすると、スマホ内にSkypeアプリが
インストールされます。
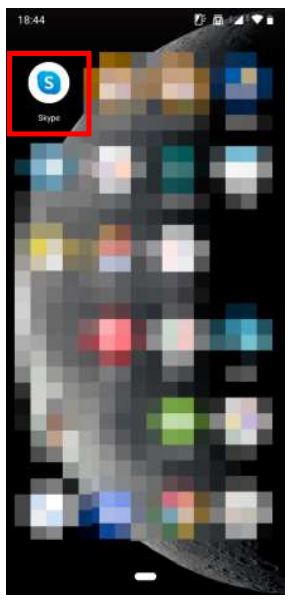
以上でSkypeのインストールは終了です。
1-2:Skypeのアカウント追加
インストールされたSkypeアプリを
起動してください。
すると、下記のような画面が
表示されますので、
「はじめる」をクリックしてください。
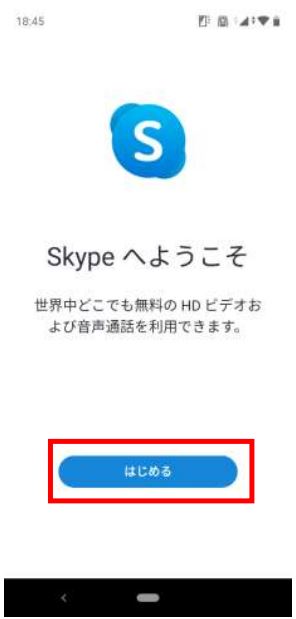
次に「サインインまたは作成」を
クリックしてください。
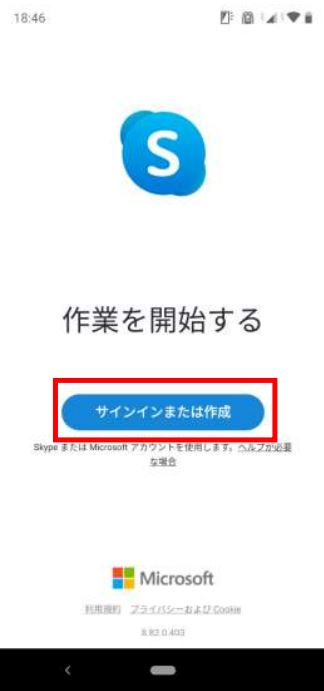
下記のようなサインイン画面が表示されるので
「作成」をクリックしてください。
※ 既にSkypeのアカウントをお持ちの場合は
「サインイン」をしてください。
その後「1-3」に進んでいただければと思います。
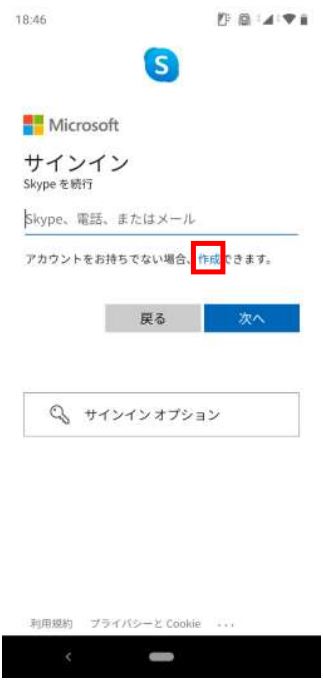
次に
「または、既にお持ちのメールアドレスを使う」
をクリックしてください。
※ 電話番号でも作れますが
Skypeから通知が来ることがあるので
メールアドレスの方がいいかと思います。
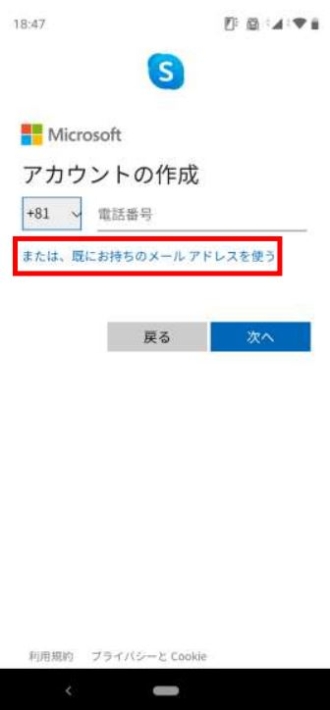
次に、「新しいメールアドレスを取得」を
クリックしてください。
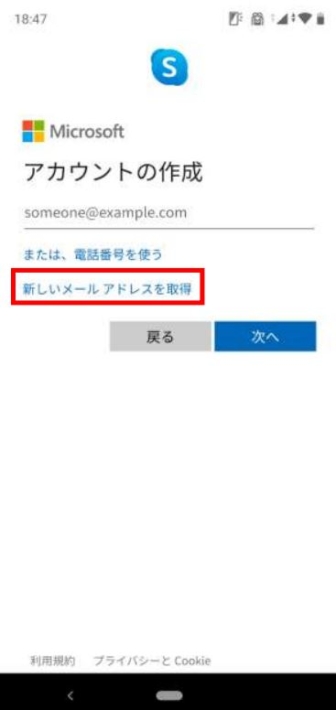
アカウントの作成画面が表示されますので
「新しいメール」のところに
好きな文字列を記入していただければと思います。
※ 記入できるのは半角英数字のみ
既に登録されている文字列は
登録することができないので
「別のものを入れてください。」
と表示された場合は
別の値を入れてください。
※ ここで記入した文字列は
ログイン時に使用しますので
忘れないようにどこかにメモを
取っていただければと思います。
記入したら「次へ」をクリックしてください。
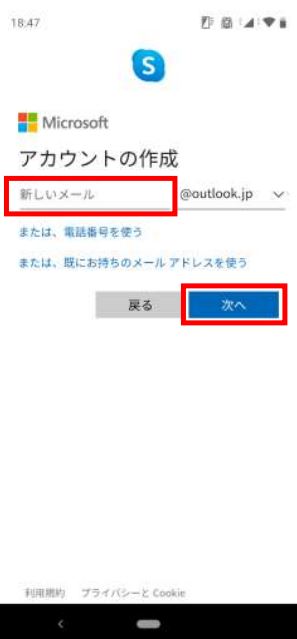
次に、名前の入力画面になるので
「姓・名」を入力して
「次へ」をクリックしてください。
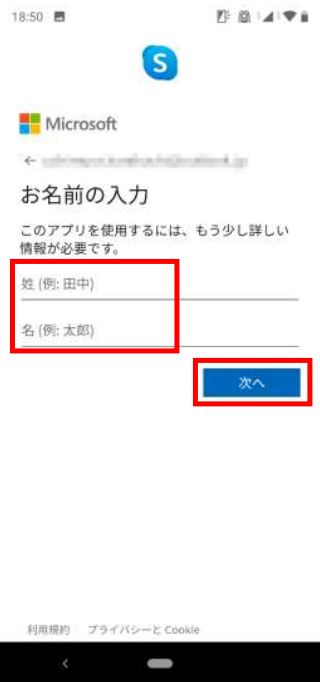
次に、ロボットでないことを
証明するための画面が出るので
「次」をクリックしてください。
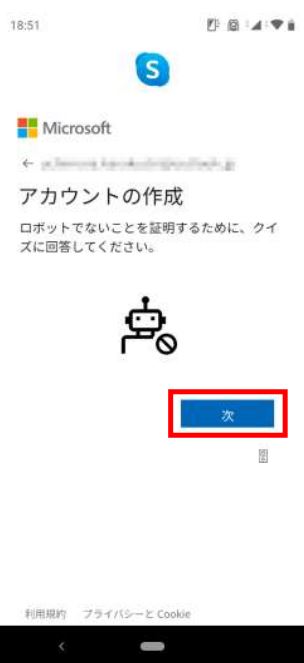
指示されたとおりの画像を選択してください。
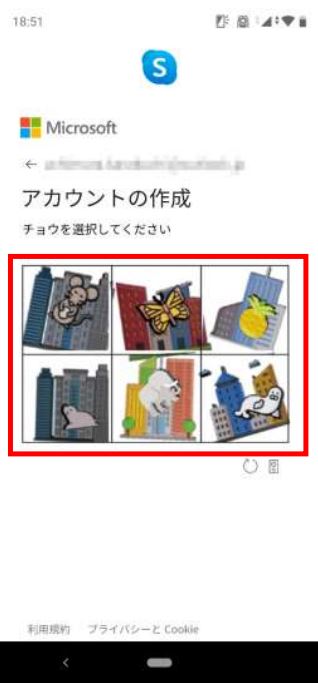
次に「続行」をクリックしてください
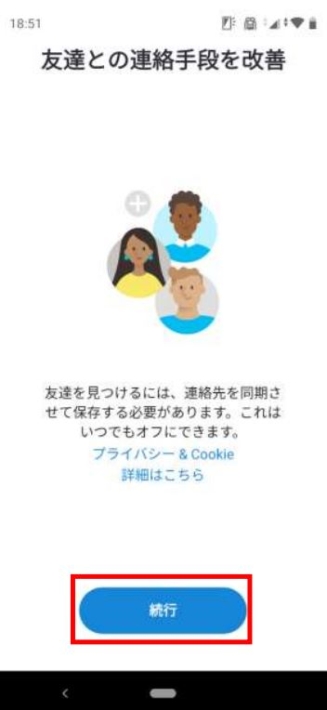
次に「続行」をクリックしてください。
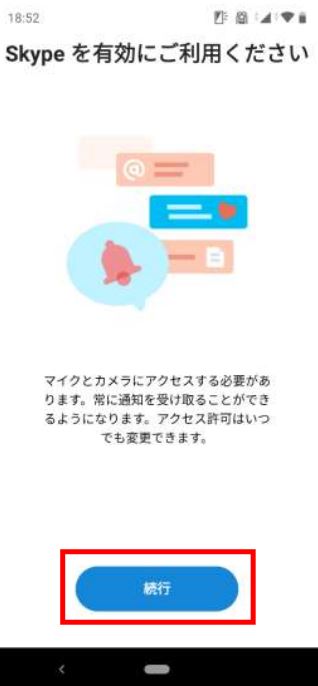
下記画面が表示されますが
ここの「はい、提供します」と
「いいえ、提供しません」は
どちらを選んでも構いませんので
どちらかをクリックしてください。
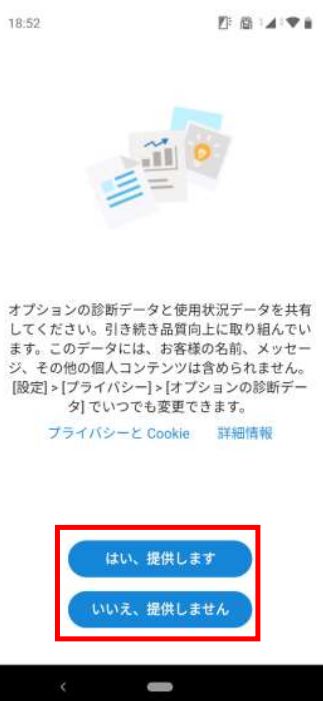
下記のような画面が表示されるので
以上で「アカウント追加」は終了です。
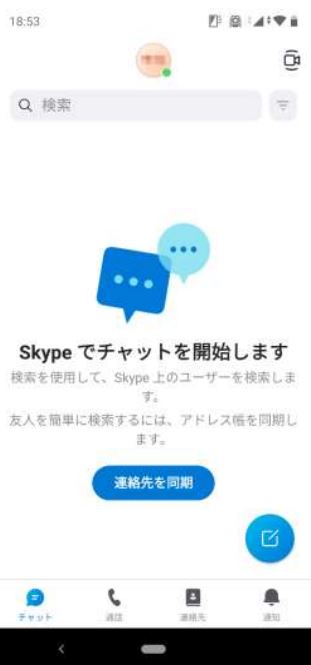
1-3:Skype 名の取得
Skype アプリを開き
下記赤枠部分をクリックしてください。
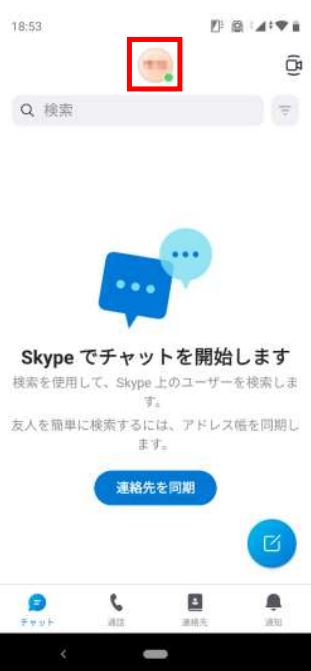
アカウントの管理画面が出ますので
「設定」をクリックしてください。
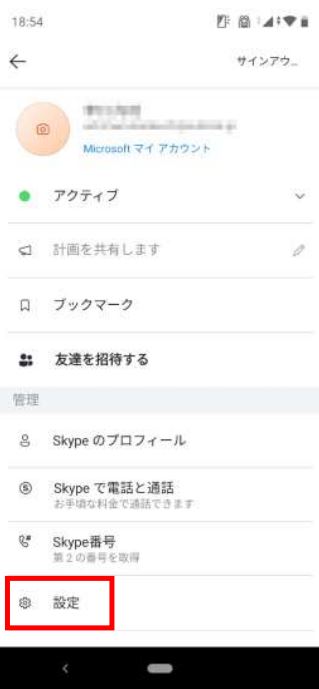
次に「アカウント&プロフィール」を
クリックしてください。
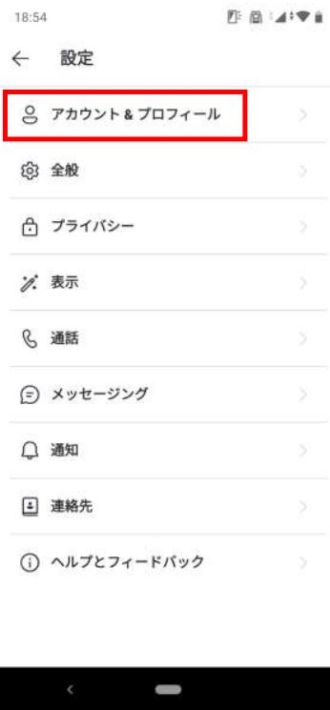
下記画面が表示され
ここに「Skype名」という欄がありますので
ここに書かれている値が「Skype名」となります。
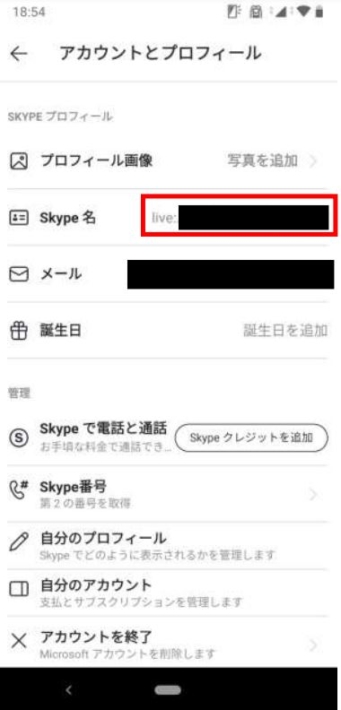
以上がSkypeのインストールから
Skype名取得の流れとなります。
あとは、下記リンクをクリックして
表示される申請フォームで
お名前・Skype 名・ご希望日時を
お教えいただければと思います。
⇒オンライン対話のご希望日時 申請フォームへ
それでは、あなたからのご連絡を
心からお待ちしております。
<2> Skype導入(PC版)
2-1:Skype のインストール
まずは、Skypeをダウンロードするために
下記URLにアクセスしてください。
⇒https://www.skype.com/ja/get-skype/
下記のような画面が表示されますので
下記赤枠の「ダウンロード」ボタンを押してください。
※ 下記画像では
「Skype for Windows10&11 をダウンロード」と
表示されていますが
この文言はお使いのPCによって
差がでる事があります。
(お使いの PC に適したものが表示される)
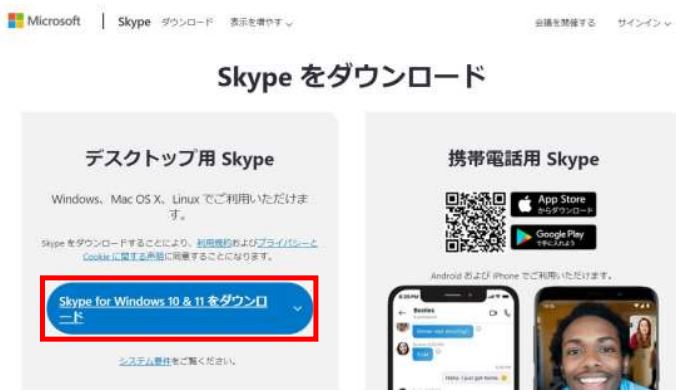
ダウンロード先を選ぶ画面がでるので
適当なところを選択して保存してください。
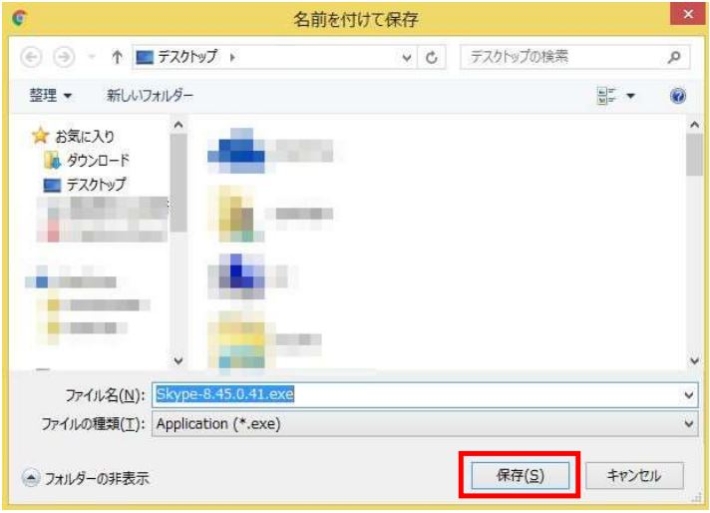
ダウンロードが終わると
選択した場所に下記のような
Skypeをインストールする
exeファイルが表示されます。
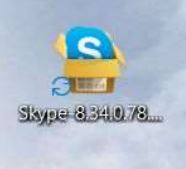
このexeファイルを
ダブルクリックなどで起動すると
下記画面が表示されますので
「インストール」をクリックしてください。
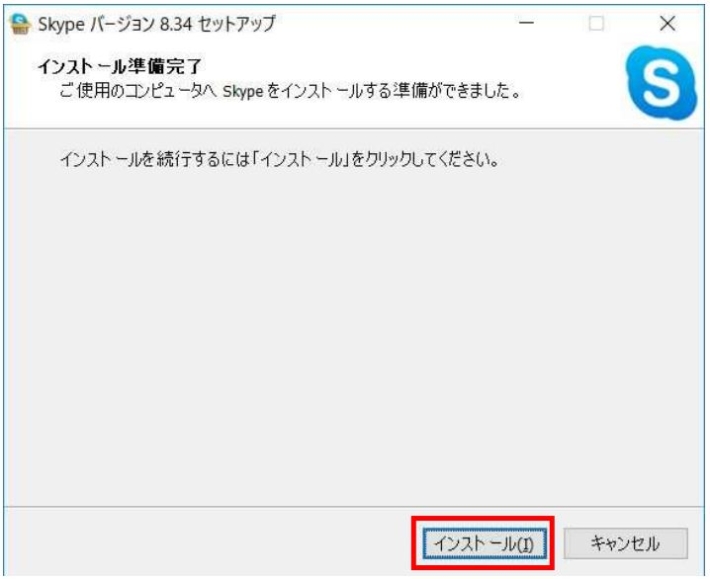
インストールが開始され
しばらくすると完了し
下記Skypeのアイコンが
表示されるようになるので
これでインストールは完了です。
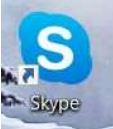
2-2:Skype のアカウント追加
Skypeを起動すると
下記のような画面が表示されますので、
「はじめる」をクリックしてください。
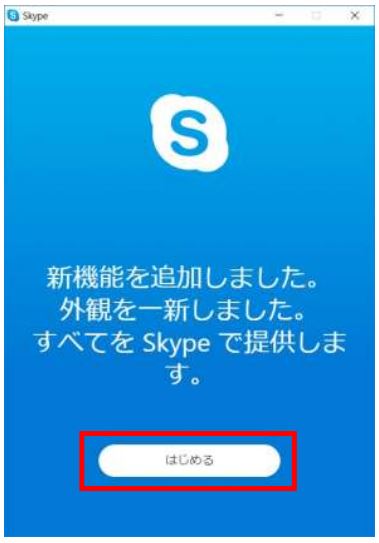
次に、「サインインまたは作成」を
クリックしてください。
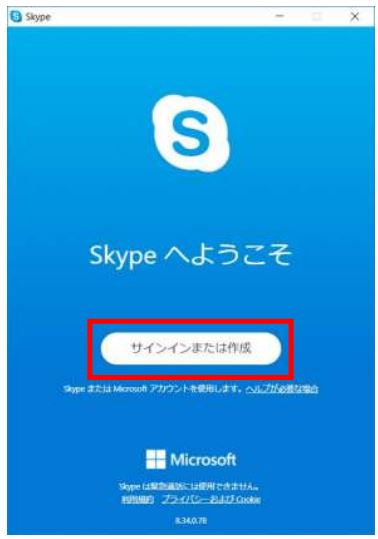
下記のようなサインイン画面が表示されるので
「作成」をクリックしてください。
※ 既にSkypeのアカウントをお持ちの場合は
「サインイン」をしてください。
その後「2-3」に進んでいただければと思います。
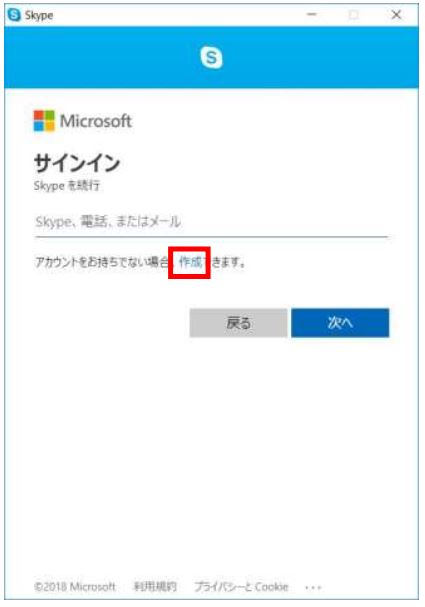
次に
「または、既にお持ちのメールアドレスを使う」
をクリックしてください。
※ 電話番号でも作れますが
Skypeからの通知がくるので
メールアドレスの方がいいかと思います。
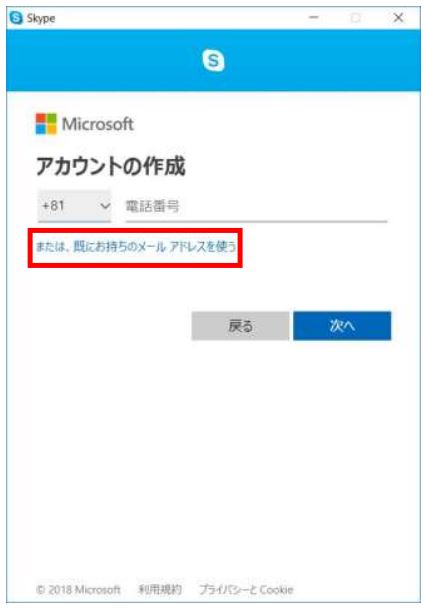
次に「新しいメールアドレスを取得」を
クリックしてください。
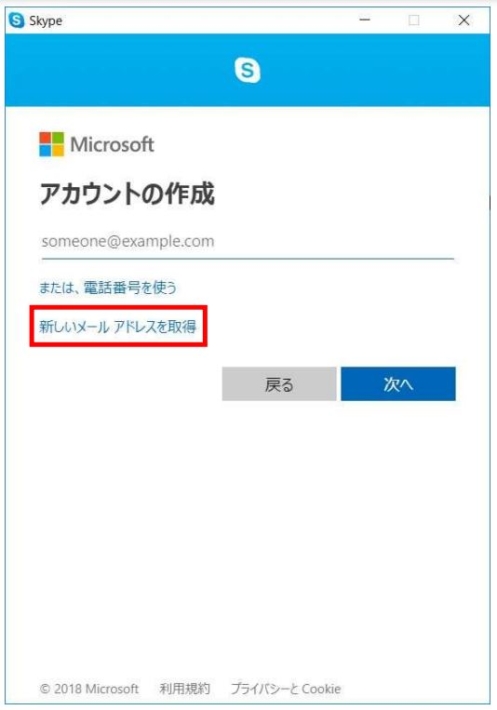
アカウントの作成画面が表示されますので
「新しいメール」のところに
好きな文字列を記入していただければと思います。
※ 記入できるのは半角英数字のみ
既に登録されている文字列は
登録することができないので
「別のものを入れてください。」
と表示された場合は
別の値を入れてください。
※ ここで記入した文字列は
ログイン時に使用しますので
忘れないようにどこかに
メモを取っていただければと思います。
記入したら「次へ」をクリックしてください。
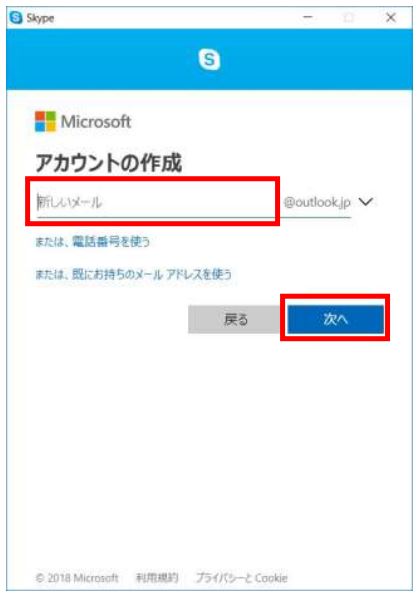
パスワードの作成画面が表示されるので
「パスワードの作成」の部分に
任意のパスワードを入力して
「次へ」をクリックしてください。
※ パスワードもログイン時に使用しますので
忘れないようにどこかに
メモを取っていただければと思います。
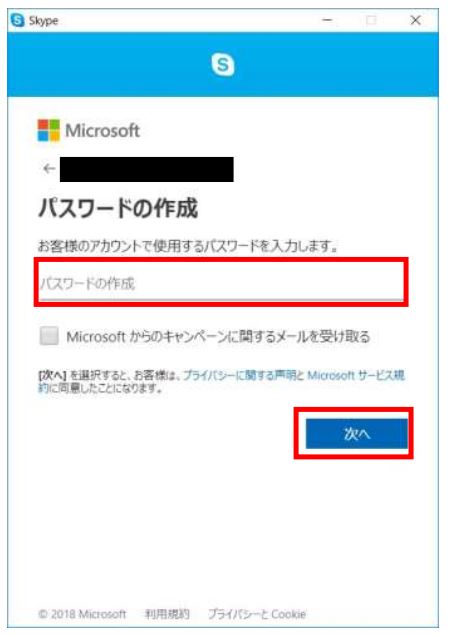
アカウントの作成画面が表示されるので
画面の指示通りに氏名を入力し
「次へ」をクリックしてください。
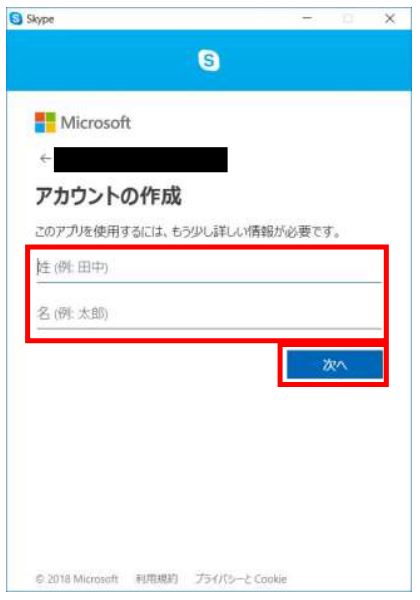
実在するアカウントであることを証明する
そういった画面が表示されるので
画面上に表示されいる文字を入力し
「次へ」を押してください。
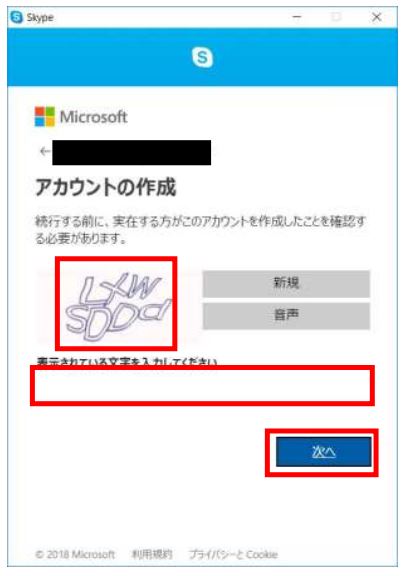
プロフィール画像を
選択できる画面にいきますが
特に設定する必要もないので
「スキップ」をクリックしてください。
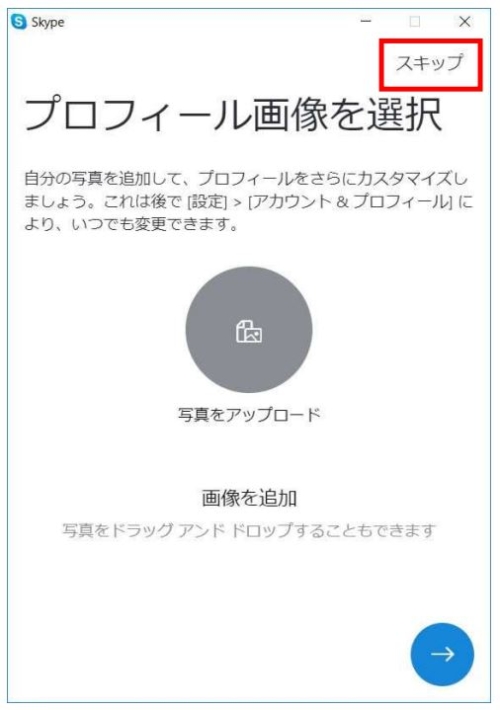
オーディオのテストができる画面にいきますが
ここで問題が起こることはまずないので
「スキップ」をクリックしてください。
もし、ご自分のPCに不安があるなら
「無料テスト通話を行う」で
オーディオが正常かを
テストすることができますので
活用していただければと思います。
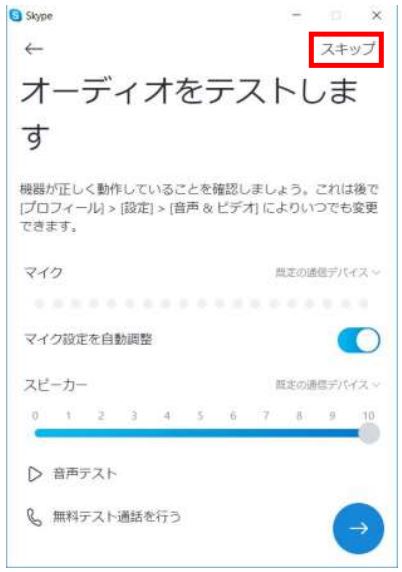
WEBカメラが動作することを
確認する画面にいきますが
特にこの機能は利用しませんので
下記赤枠の「チェック」を
クリックしていただければと思います。
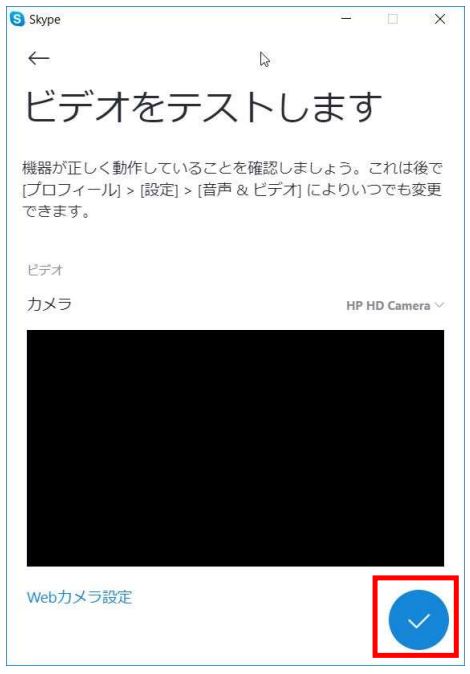
下記のような画面が表示されるので
以上で「アカウント追加」は終了となります。
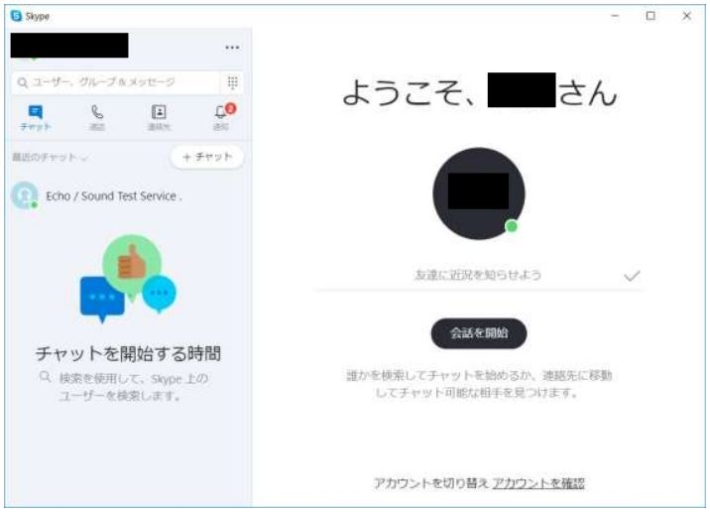
2-3:Skype名の取得
まずは、Skype のトップ画面を開き
下記赤枠部分をクリックしてください。
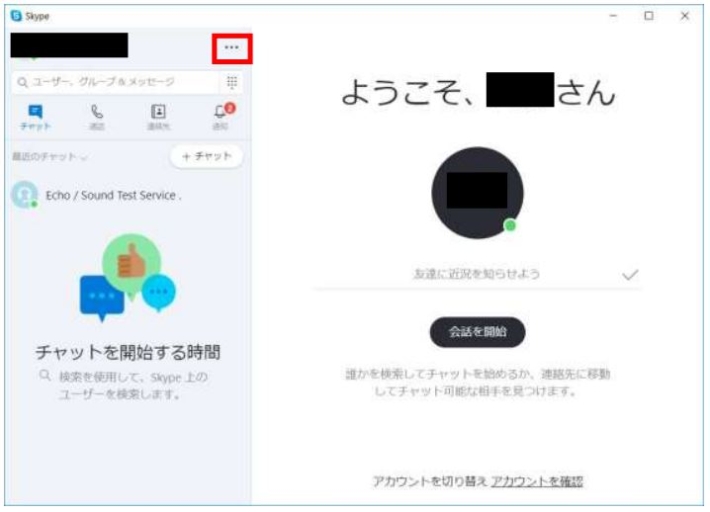
下記のような一覧が出ますので
「設定」をクリックしてください。
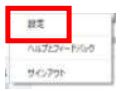
設定画面が表示され
ここに「Skype 名」という欄がありますので
ここに書かれている値が「Skype 名」となります。
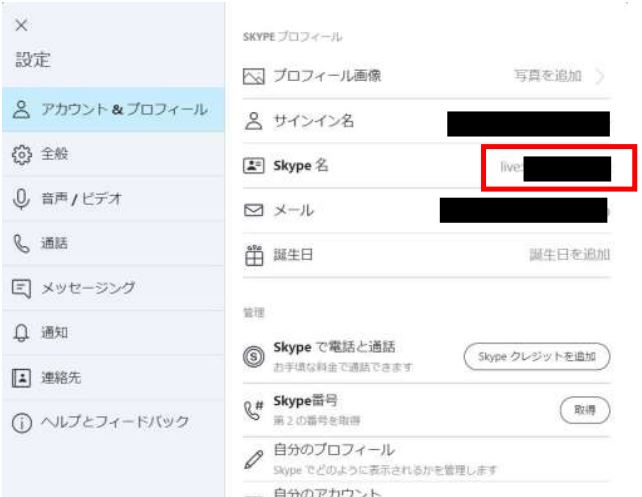
以上が Skype のインストールから Skype 名取得の流れとなります。
あとは、下記リンクをクリックして
表示される申請フォームで
お名前・Skype 名・ご希望日時をお教えいただければと思います。
⇒オンライン対話のご希望日時 申請フォームへ
それでは、あなたからのご連絡を
心からお待ちしております。
